Working with the Auto-Created Employee User List
For an overview that includes definitions of key terms, examples, and
an organizational diagram of Users and Employees, see Admin
Module Overview.
Instructions for the Auto-Created Employees User list are shown in the
following table.
 To go immediately
to a step, click any of the links below.
To go immediately
to a step, click any of the links below.
- To create
a new User, click the Create User button.
The Create New User page opens.
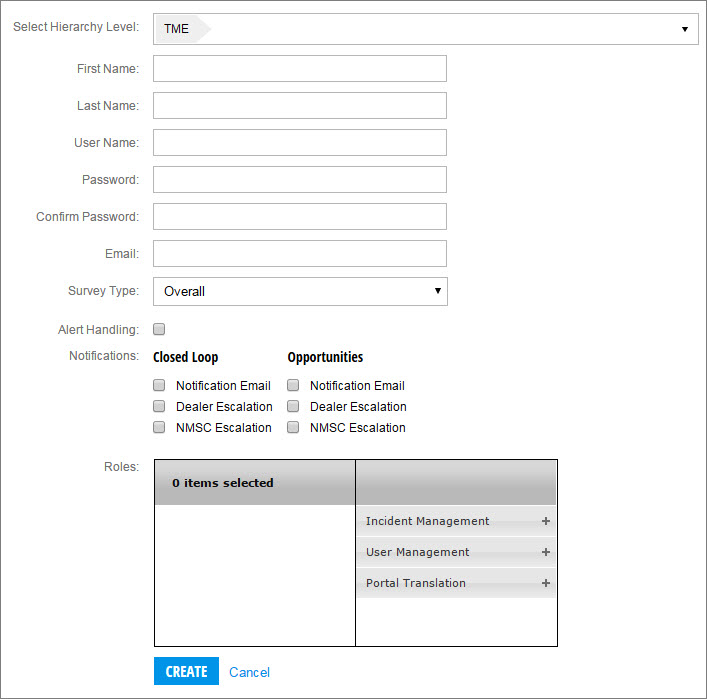
- At Select Hierarchy Level,
select the User's current hierarchy level.
- Enter information into the next six fields.
- At Survey Type click the
down arrow to select a survey type.
- At Alert Handling, to include
the user in Alert handling, select the checkbox.
 Selecting
this checkbox allows the User to edit Alerts from the Customer History
report page.
Selecting
this checkbox allows the User to edit Alerts from the Customer History
report page.
- At Notifications, select
the relevant notifications checkboxes for the User.
- At Roles, to select a role,
from the column on the right, click the + sign for the role you want
to assign to the User.
The role you clicked moves to the column on the left.
- Click Create.
The new User is now listed in the Master User List.
- To
search for an existing User, in the search box, enter the first,
last, or User name, organization name, or email address, then click
 .
.
- To
edit a User record, search for the User record, and then at the
end of the row, click Edit.
The Edit User page opens.
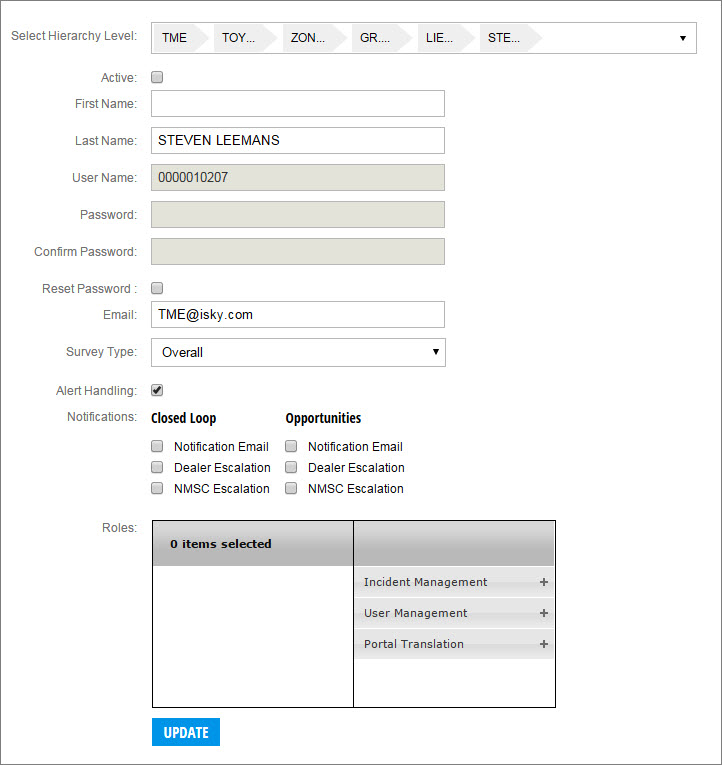
 If the
Employee ID includes the letters Unk,
the employee is unknown, and you cannot edit an unknown employee.
If the
Employee ID includes the letters Unk,
the employee is unknown, and you cannot edit an unknown employee.
- Enter changes in fields, checkboxes or roles, then click Update.
- To assign a
user, search for the employee record you want to work with, then
at the end of the row, click Assign.
The list of users from the Master User List opens.
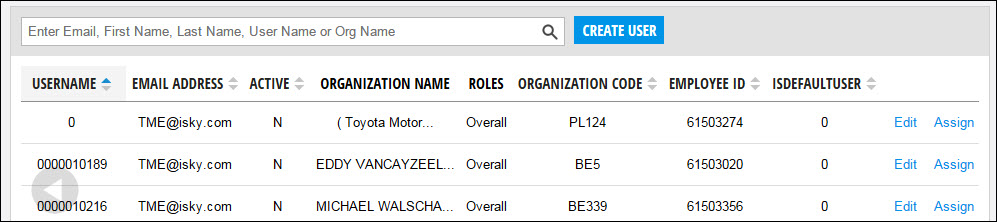
 If the
Employee ID includes the letters Unk,
the employee is unknown, and you cannot assign a user to an
unknown employee.
If the
Employee ID includes the letters Unk,
the employee is unknown, and you cannot assign a user to an
unknown employee.
- Use the search box to locate the user you want, then click Reassign.
A message asks "Are you sure you want to map this employee to
this user?"
- Click Yes.
See also
Admin Module Overview
\Working with the Master
User List
Working with the Employee
List
 To go immediately
to a step, click any of the links below.
To go immediately
to a step, click any of the links below. To go immediately
to a step, click any of the links below.
To go immediately
to a step, click any of the links below.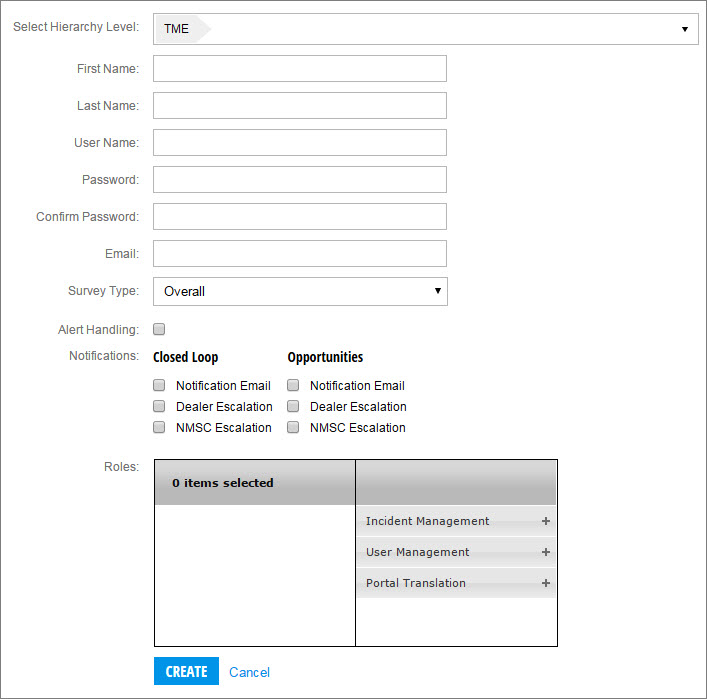
 Selecting
this checkbox allows the User to edit Alerts from the Customer History
report page.
Selecting
this checkbox allows the User to edit Alerts from the Customer History
report page.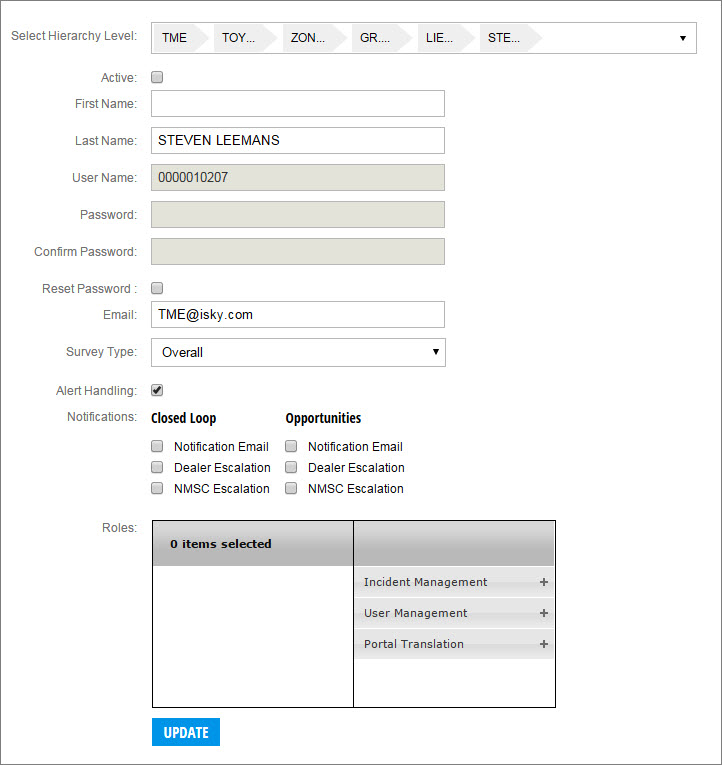
 If the
Employee ID includes the letters Unk,
the employee is unknown, and you cannot edit an unknown employee.
If the
Employee ID includes the letters Unk,
the employee is unknown, and you cannot edit an unknown employee.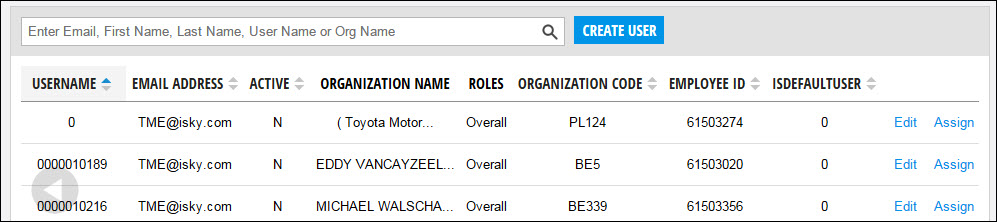
 If the
Employee ID includes the letters Unk,
the employee is unknown, and you cannot assign a user to an
unknown employee.
If the
Employee ID includes the letters Unk,
the employee is unknown, and you cannot assign a user to an
unknown employee.