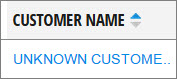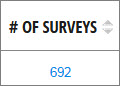Getting Started
Welcome to the online Help System for TME ClearView.
This topic includes the following:
Accessing
and Navigating Online Help
If you are viewing a report or feature and want more information, do
the following:
- Click the Help icon
 in
the toolbar at the top of the web page.
in
the toolbar at the top of the web page.
A Help topic opens providing information about the report or feature
you are viewing. For example, the Main Dashboard. The graphic below
is partial.
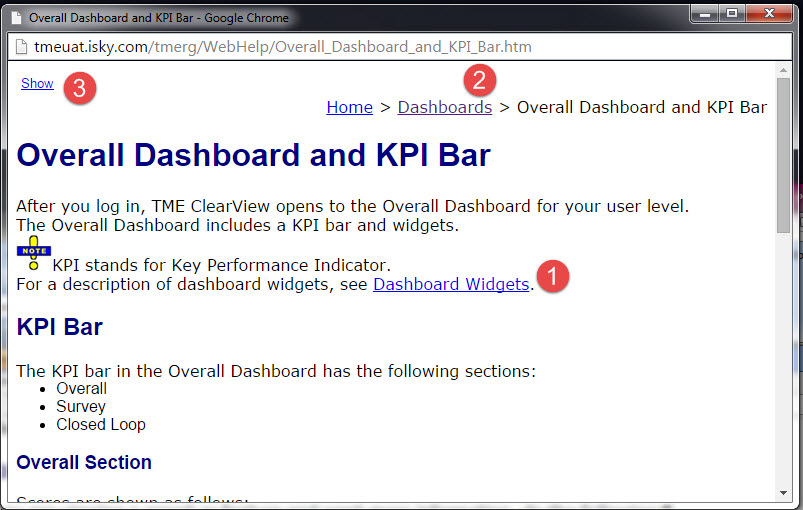
- To access additional information, click one of the blue hyperlinks
in the topic. For example, click Dashboard
Widgets shown at #1 in the above graphic.
The Dashboard Widgets topic opens.
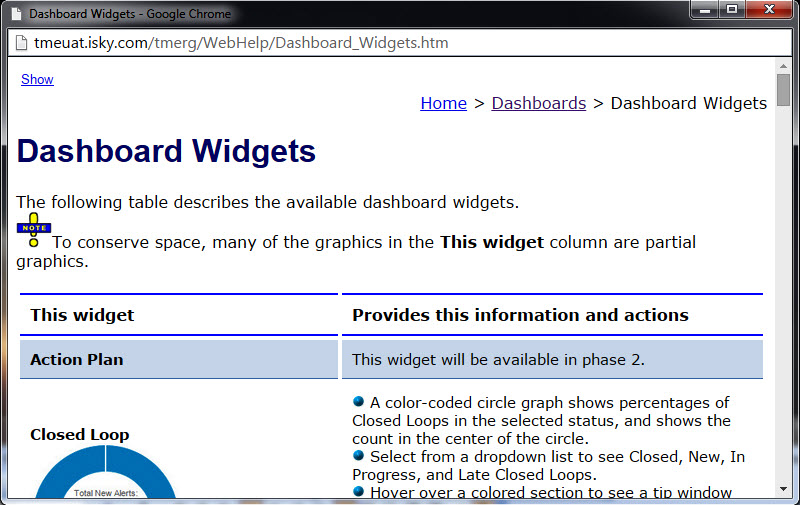
- To return to the previous topic, do either of the following:
- Click the Dashboards
link at the topic of the Dashboard Widgets topic.
- Right-click inside the topic, then click Back.
- To explore the entire online Help system, click the Show
link as shown in #3 in the graphic shown in Step 1.
The WebHelp window opens.
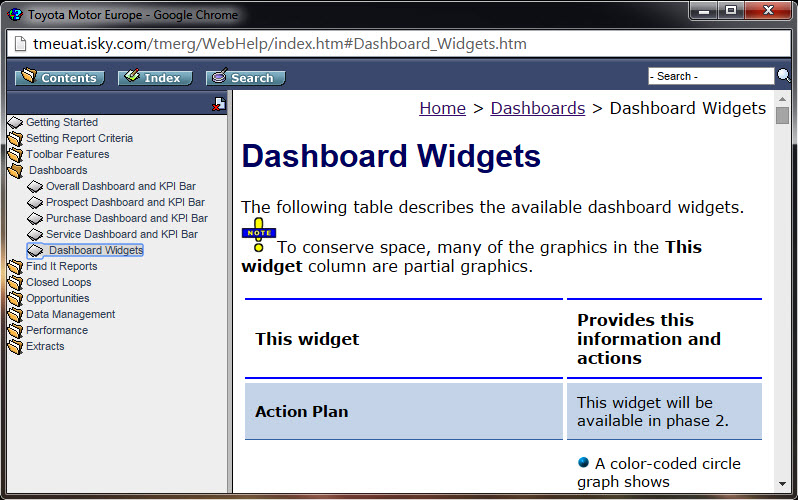
- Do any of the following:
- To see more Help topics, under
 , click the
folder your want to explore, then click a topic.
, click the
folder your want to explore, then click a topic.
The topic you clicked is displayed on the right.
- To search the index, click the
 button,
and then type a keyword or phrase in the box. A list of topics
matching your keyword is shown. Click the topic you want to view.
button,
and then type a keyword or phrase in the box. A list of topics
matching your keyword is shown. Click the topic you want to view.
- To do a full-text search, click the
 button,
type a word or phrase in the search box, and then press the Enter key.
button,
type a word or phrase in the search box, and then press the Enter key.
A list of topics matching your word or phrase is shown.
- To close the WebHelp window, click the
 in the
upper right corner.
in the
upper right corner.
Color Codes
Throughout TME ClearView, the following color scheme used to indicate
trends in scores:
- A red font or a red down arrow
 indicates a score is lower than that of the previous time period.
indicates a score is lower than that of the previous time period.
- A green font or a green up
arrow
 indicates a score is higher than that of the previous time period.
indicates a score is higher than that of the previous time period.
- An amber font or an amber
bar
 indicates the score did not
change from the previous time period.
indicates the score did not
change from the previous time period.
In the online Help, the term "color-coded"
refers to the red, green, and amber colors scheme described above.
The same color scheme is used to indicate Customer Recommendation Scores
(CRS) and comments:
- Red indicates Detractors
 and negative comments
and negative comments
- Green indicates Recommenders
 and
positive comments
and
positive comments
- Amber indicates Passives
 and neutral comments
and neutral comments
Setting
Hierarchy and Date Ranges
To filter report results, set hierarchy and a date range. See the following
online Help topics:
Setting Hierarchy Control
Setting a Standard Date
Range
Setting a Custom Date Range
Report Navigation
Use the following navigation tip for viewing reports.
- If you view a report and want to see more detail, click blue text
or blue numbers.
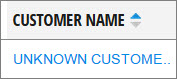
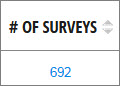
A different report opens displaying additional information about the
text or number you clicked.
For example, if you are viewing the Closed Loop List, click a customer's
name in a blue font, and the Customer History page opens for the customer
you selected.
- To return to the original report, for example, to return to the
Closed Loop List, click the
 button on the toolbar
or use the menu.
button on the toolbar
or use the menu.
See also:
Setting a Date Range
Setting Hierarchy Control
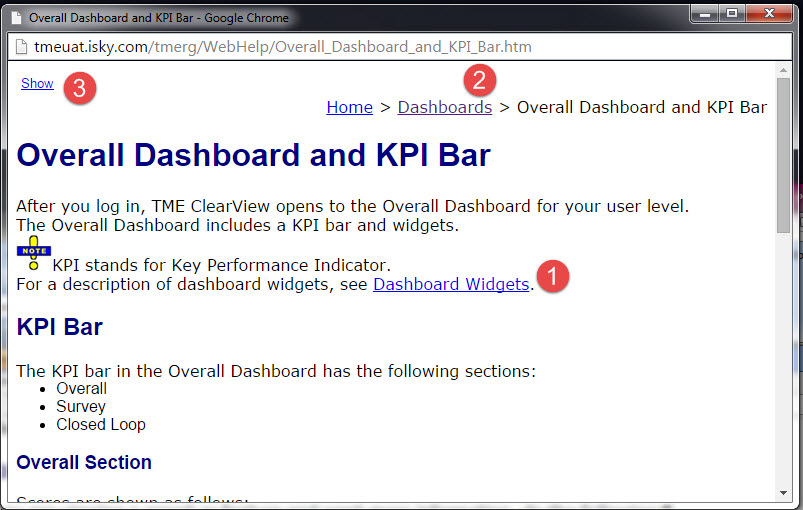
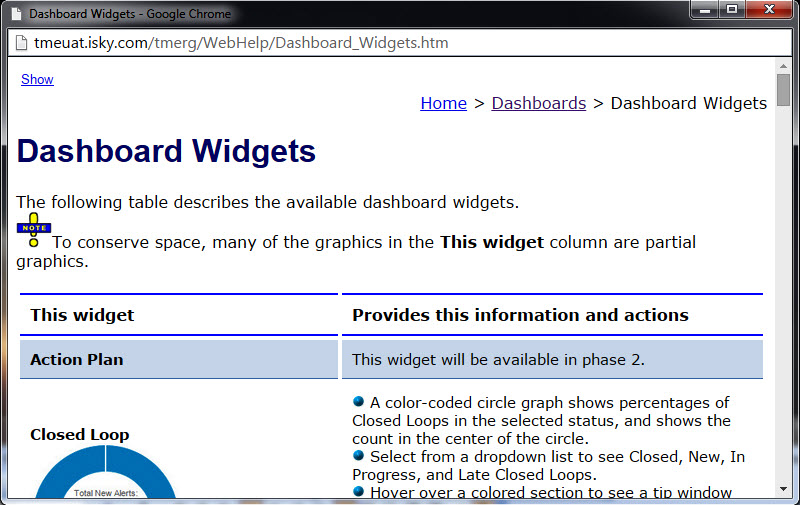
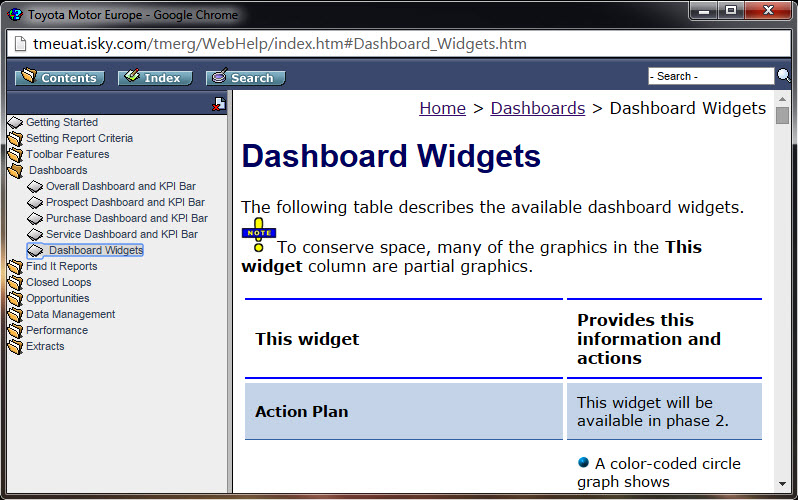
 , click the
folder your want to explore, then click a topic.
, click the
folder your want to explore, then click a topic. button,
and then type a keyword or phrase in the box. A list of topics
matching your keyword is shown. Click the topic you want to view.
button,
and then type a keyword or phrase in the box. A list of topics
matching your keyword is shown. Click the topic you want to view. button,
type a word or phrase in the search box, and then press the Enter key.
button,
type a word or phrase in the search box, and then press the Enter key. in the
upper right corner.
in the
upper right corner. indicates a score is lower than that of the previous time period.
indicates a score is lower than that of the previous time period. indicates a score is higher than that of the previous time period.
indicates a score is higher than that of the previous time period. and negative comments
and negative comments and
positive comments
and
positive comments and neutral comments
and neutral comments