 The
Dashboard Customization feature is available only for users with a TME
login.
The
Dashboard Customization feature is available only for users with a TME
login. The
Dashboard Customization feature is available only for users with a TME
login.
The
Dashboard Customization feature is available only for users with a TME
login.
This topic includes the following sections:
You can customize your dashboard by adding or removing optional widgets For a description of each dashboard widget, see Dashboard Widgets. The optional widgets for each program tab are listed in the Customize Dashboard window as shown in the example graphic in Step 2 in Adding Optional Widgets.
| This feature or function | Affects dashboard customization as follows |
| Fixed Widgets | Cannot be removed For each program tab, the group of fixed widgets is different. Fixed widgets are not listed in the Customize Dashboard window shown in Step 2 below. |
| Optional Widgets | Can be added or removed. The list of available optional widgets varies depending on the program tab you select and are listed in the Customize Dashboard window shown in Step 2 below. |
| Hierarchy Selection or Login | You can select the Recently Added Surveys widget for any dashboard. However, to view the widget, you must either login as a retailer or select a retailer in hierarchy. |
| Your Login | When you customize your dashboard, other ligged in users do not see your changes. They are visible only with your login. |
| Program | The set of fixed and optional widgets vary, based on the program you selected. For a list, see the next section. |
The following table lists each widget and shows whether it is fixed or optional in each dashboard.
| Widget | Fixed | Optional | Overall | Prospect | Purchase | Service |
| Action Plan | X | X | X | X | X | |
| Closed Loop | X | X | X | X | X | |
| Closed Loop Efficiency | X | X | X | X | X | |
Customer Comments |
X | X | ||||
Heatmap |
X | X | X | X | ||
Key Performance |
X | X | X | X | ||
| Opportunities | X | X | ||||
| Overall Prospect Driver | X | X | X | |||
| Overall Purchase Driver | X | X | X | |||
| Overall Service Driver | X | X | X | |||
| Performance Trend | ||||||
| Portal Traffic | X | X | ||||
| Prospect Summary | X | X | ||||
| Prospect Purchase Retailer Performance CRS | X | X | X | |||
| Prospect Service Retailer Performance CRS | X | X | X | |||
| Purchase Service Retailer Performance CRS | X | X | X | X | ||
| Recent Comments | X |
|
X |
|
X | X |
| Recently Added Surveys (retailer only) | X |
X | X |
X | X | |
| Sentiment Analysis | X | X | X | X | X | |
| Top/Bottom Performers | X | X | X | X | X | |
| Year Over Year | X | X | X | X | X |
To add optional widgets to a dashboard, do the following:
 , click the gear icon
, click the gear icon
 The graphic
below is from the Overall dashboard and shows that two optional widgets
were previously added.
The graphic
below is from the Overall dashboard and shows that two optional widgets
were previously added.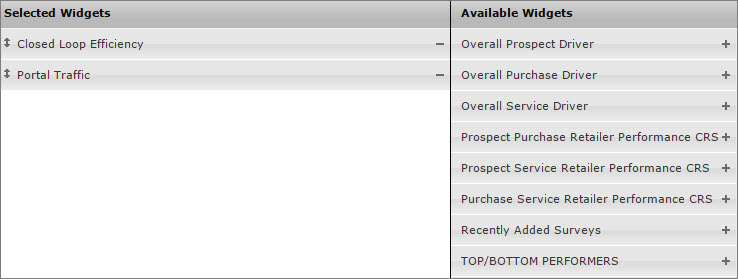
See also: